
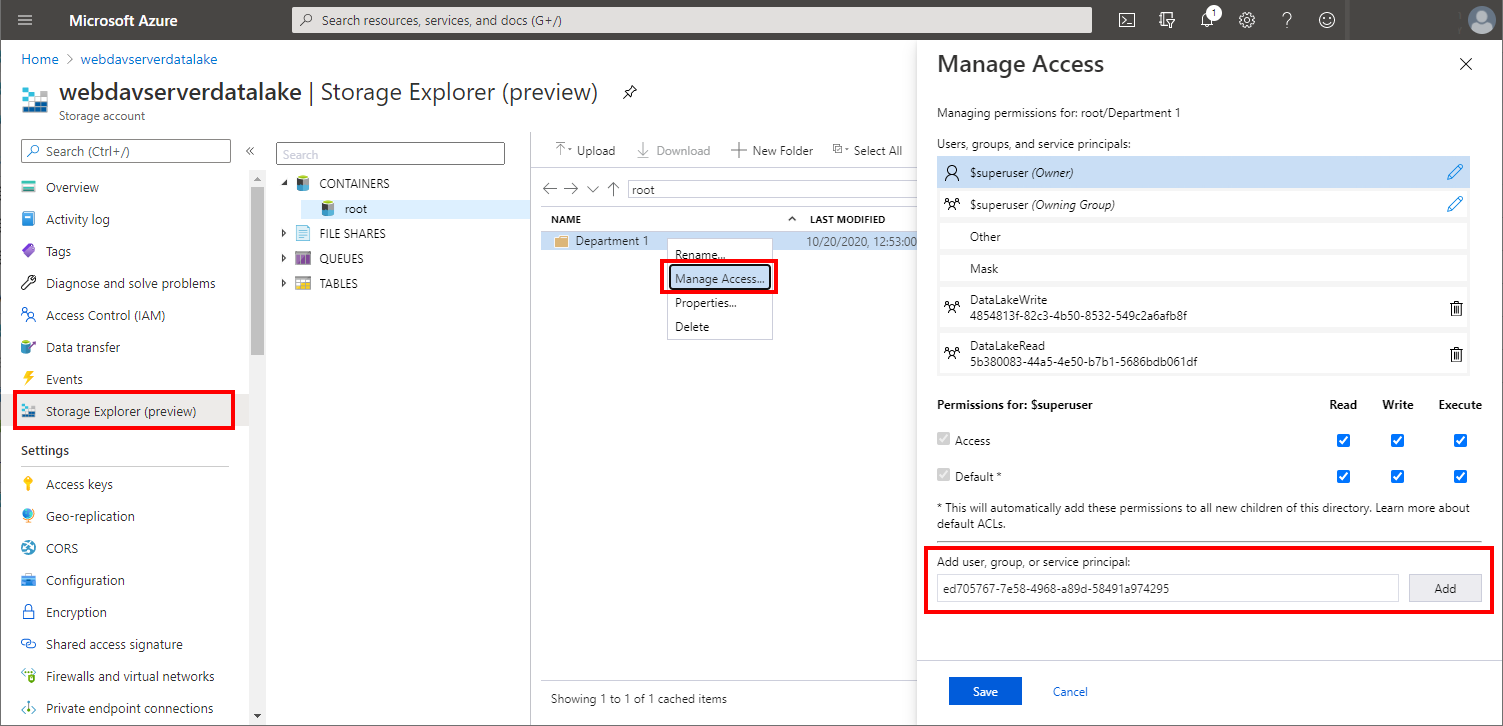
Now let’s explore what all activities we can perform for storage accounts using this desktop application storage explorer. We have created a new storage account named mdstorage12 in the above section and connected it to this Azure storage account using storage explorer. Now I will go ahead and perform various activities on this storage account using this application to demonstrate to you how useful Azure storage explorer is to manage Azure blob storage from your desktop. You can see mdstorage12 storage account is showing under the Storage Accounts tree now. Right-click on Storage Accounts option and click on the Refresh button as shown in the below image.
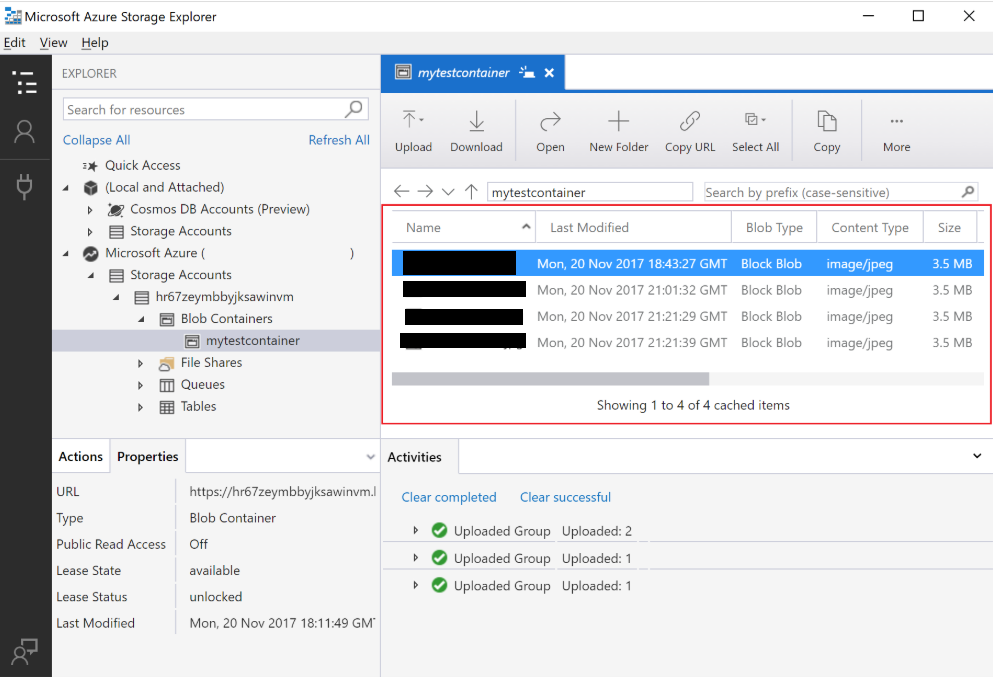
Open Azure storage explorer which you had connected in the above steps. Let’s access this storage account in Azure storage explorer. Now, you can see new storage account mdstorage12 is created in the below screen. Once you fill in all details, hit the Review + create button to initiate this deployment. I will not explain much about these options as I have already explored them in another article which I would recommend you read “Getting started with Azure blob storage”. You will get the below screen to fill in the details of storage accounts. Click on the create button on the storage accounts page. I will create this storage account on the Azure portal and validate it by accessing it in Azure storage explorer. Let me create another storage account under which I will show you various activities which we can do using Azure storage explorer. We can see a storage account showing in the above object explorer. You can get Azure blob storage, Azure files, Azure queue, and Azure tables by expanding the storage account names.

We can see storage accounts, disks, Cosmos DB accounts, and Data Lake Storage Gen1 (preview) options. Here you can see almost all types of storage solutions available in the Azure cloud. You will see the below details in object explorer. Click at the checkbox of this subscription and hit the Open Explorer button showing near the dark red arrow. Once you enter the Azure login credentials, you can see your Azure account details along with its subscription details in the below image. The below screen will redirect you to the Azure login portal to enter your Azure login credentials through which all storage accounts will be accessed in Azure storage explorer. The below screen will come post hitting the Next button of the above image. I will choose Azure and click on the Next button to proceed. Once you will click on Subscription of the above image, it will display below the page to choose your Azure environment. I want to list all my storage accounts and services in storage explorer so I will connect to my Azure account using the first option Subscription shown in the below image. You can choose the desired option and follow the instructions to establish the connection to a storage account or to a subscription to display all storage accounts of that subscription. Once this application will be launched, you will get the below screen to connect to Azure blob storage accounts or the Azure subscriptions. Go ahead and launch it by clicking on its shortcut or icon from your desktop. I assume you have already installed Azure storage explorer.
MICROSOFT AZURE STORAGE EXPLORER ADD FOLDER HOW TO
Read the attached article to learn how to download and install Azure storage explorer, “Getting started with Azure storage explorer”.Īzure storage explorer can be used to manage the below types of storage services. This desktop application is known as Azure storage explorer which is used to manage Azure storage accounts. Microsoft has developed a desktop application to manage Azure storage accounts easily. If you have a large number of storage accounts in Azure storage, then it will be difficult to manage them. Azure blob storage is a storage solution to store various types of data at a massive scale in the cloud environment. I will explore how to manage Azure blob storage using storage explorer.


 0 kommentar(er)
0 kommentar(er)
